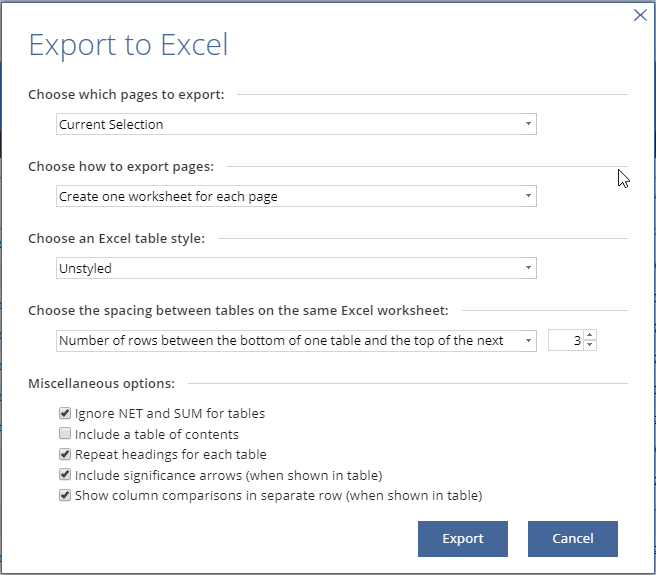Exporting a Document as a File
In addition to publishing your Displayr document as a webpage, you can also export and download a PowerPoint, PDF, or Excel file.
In Edit mode, exporting is done from the Export ribbon. If you have published your document as a webpage then viewers of your published document can export using the Export option in the top right of the screen.
PowerPoint
When Exporting to PowerPoint, Displayr creates a new document. If you select Create new document it causes a document to be created with the same layout as your Displayr document. If you select Update existing document, the layout is based on the layout of a PowerPoint document uploaded into Displayr. See PowerPoint Export for more information.
When exporting to PDF, Displayr will take a snapshot of the page (or pages) that you have chosen to export, and a .pdf file will appear in the downloads in your browser. Be aware that color emojis in your document will appear in black and white in the export.
Excel
When exporting to Excel, Displayr will generate an .xlsx file containing any tabular data from the pages that you have chosen to export. A range of options are available for how you wish to arrange your tables in the export.
- Choose which pages to export: allows you to choose whether to export the current selection or the entire document.
- Choose how to export pages: allows you to specify whether each table should be placed on a separate worksheet in the Excel document, or if tables should be exported on a single worksheet or a single worksheet for each folder in your document.
- Choose and Excel table style: allows you to specify one of the default Microsoft table coloring styles.
- Choose the spacing between tables on the same Excel worksheet: specify the number of rows each table should occupy or the number of rows between subsequent tables.
- Ignore NET and SUM: choose to prevent NET and SUM rows/columns from being included in the export.
- Include table of contents: choose whether or not Displayr generates an additional page at the beginning of the export which provides links to the different tables within the export. Click the links to jump to the page containing that table.
- Repeat headings: if your export contains tables with the column headers for each table, you may choose to suppress the headers on subsequent tables.
- Include significance arrows (when shown in table):" choose whether or not the blue/red significance testing arrows will be included in the Excel document.
- Show column comparisons in separate row (when shown in table): if you are using the Compare Columns option for significance testing, this setting determines if the significance testing letters will be added as new rows. If unchecked, the letters will be added as text within the main cells of the table.
The Excel export only exports tabular data and does not export charts, text, or any other kind of output. If you export a Visualization, the data which has been used to draw the visualization will be exported as a table where possible.
Hiding Outputs
For any outputs (tables, charts, etc) that you don't wish to appear in the exported file, select the outputs on your page and use Appearance > Hide to prevent them from being included.
Exporting multiple pages
All of these export types will offer the option Choose which pages to export to which you can select:
- Current selection: export all of the pages that are currently selected.
- All: export the entire document.
In Edit mode, to export a selection of pages you should:
- Hold CTRL or SHIFT and click to select multiple pages or folders under Pages.
- Click the export as PowerPoint, PDF, or Excel.
- Select Current selection and click OK.
In View mode, you may select several pages if those pages are grouped as a Folder. Thus, if you are designing a document where your clients or users will be wanting to frequently export sets of pages it would be a good idea to arrange your document with Folders.