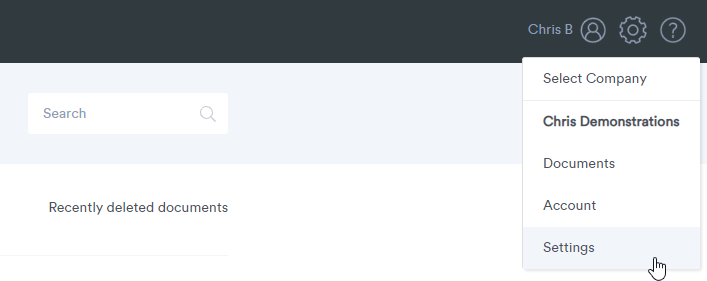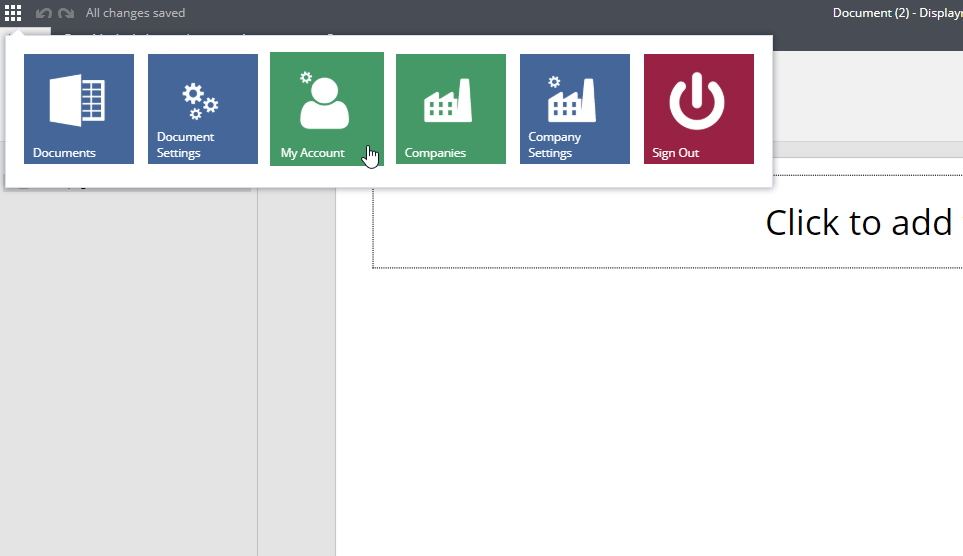Account Settings
The Account Settings page is a page, visible to account administrators, that allows you to:
- Set account preferences.
- Set billing details.
- Choose who has access to documents in your account via User Groups.
- Administer and purchase licenses and server time.
- Monitor usage of your server time.
How do I get there?
After logging in to your Displayr account:
- Click the cog icon in the top right corner of your browser window.
- Click Settings.
Or, when working in Displayr:
- Click the navigation button in the very top left of your browser window.
- Click My Account.
Sections
There are four different sections:
- Account
- Settings
- Licenses
- Usage
Account
This page has general account settings, including:
- Password reset.
- Time zone.
- Language.
Settings
This section allows you to choose billing details, and set up Users and User Groups.
Licenses
This tab lists the Displayr licenses and server time blocks which have been purchased and which are currently active. There will also be one or more "Add" buttons for purchasing a new license, or additional server time. Members of multi-user companies who are not company administrators will only be able to see their own licenses.
Usage
The Usage tab can be used to extract fine-grained details of when your Displayr account has been accessed. If you are a sole user or a company administrator, you will be able to see edit-mode usage for all users as well as view-mode usage. You will also be able to filter the results by up to 15 users. On the other hand, if you do not have administrative privileges you will only be able to see your own edit-mode usage.
Up to 100 results are shown per page, however you can export all results to CSV (readable in Excel) by clicking the document icon to the right of the search boxes.
Please note that the time zone used for usage results and the search boxes is Coordinated Universal Time.
In the event that Displayr staff need to access a document in order to provide support, no edit-mode usage is recorded for staff.
In the User column, you should expect to see the names of users you have invited into your company. You may also see (API) - this indicates you are using the API to create or edit a document; see Tracking API hours for more details. You may also see (View / API) - this indicates server time was used for one of your exported dashboards.
Detailed Usage
You may also download a log of the different actions that people are performing in your documents from the Dashboard Usage Statistics section at bottom of this page. This log contains information about particular actions that people perform, including details like:
- Was a filter applied?
- Which Tab (page in the document) was viewed?
- Which user was conducting each action?
To obtain a log of detailed usage, you should select From and To dates to define the period for which you want to see logs, use the Type menu to choose whether you are interested in View or Edit usage, and then use the icon on the right to download a CSV file of the results. You can open the file in Excel, or another spreadsheet application.